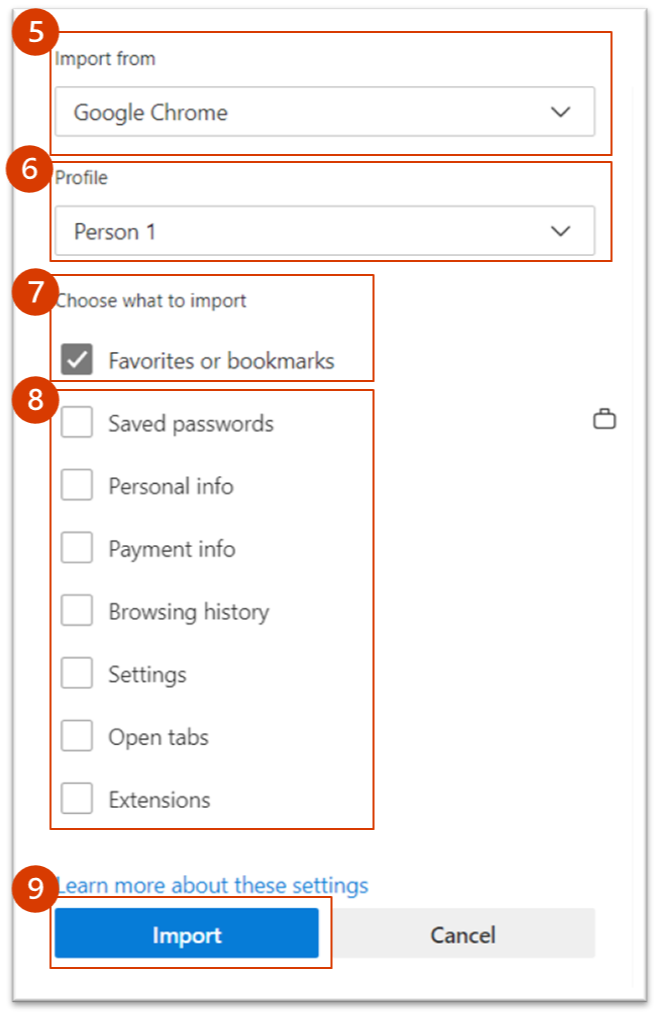Transfer Bookmarks to Microsoft Edge
Directions to transfer bookmark/favorites to Microsoft Edge from Google Chrome
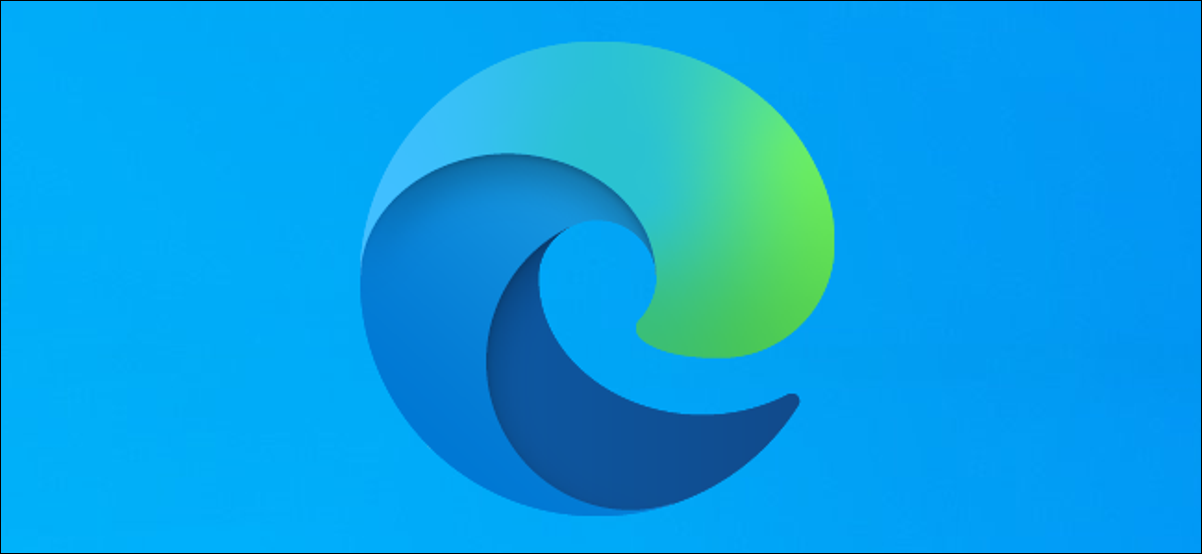
Step 1
Open the Microsoft Edge browser, and click on the three dots in the upper right
Step 2
Click on Settings in the menu
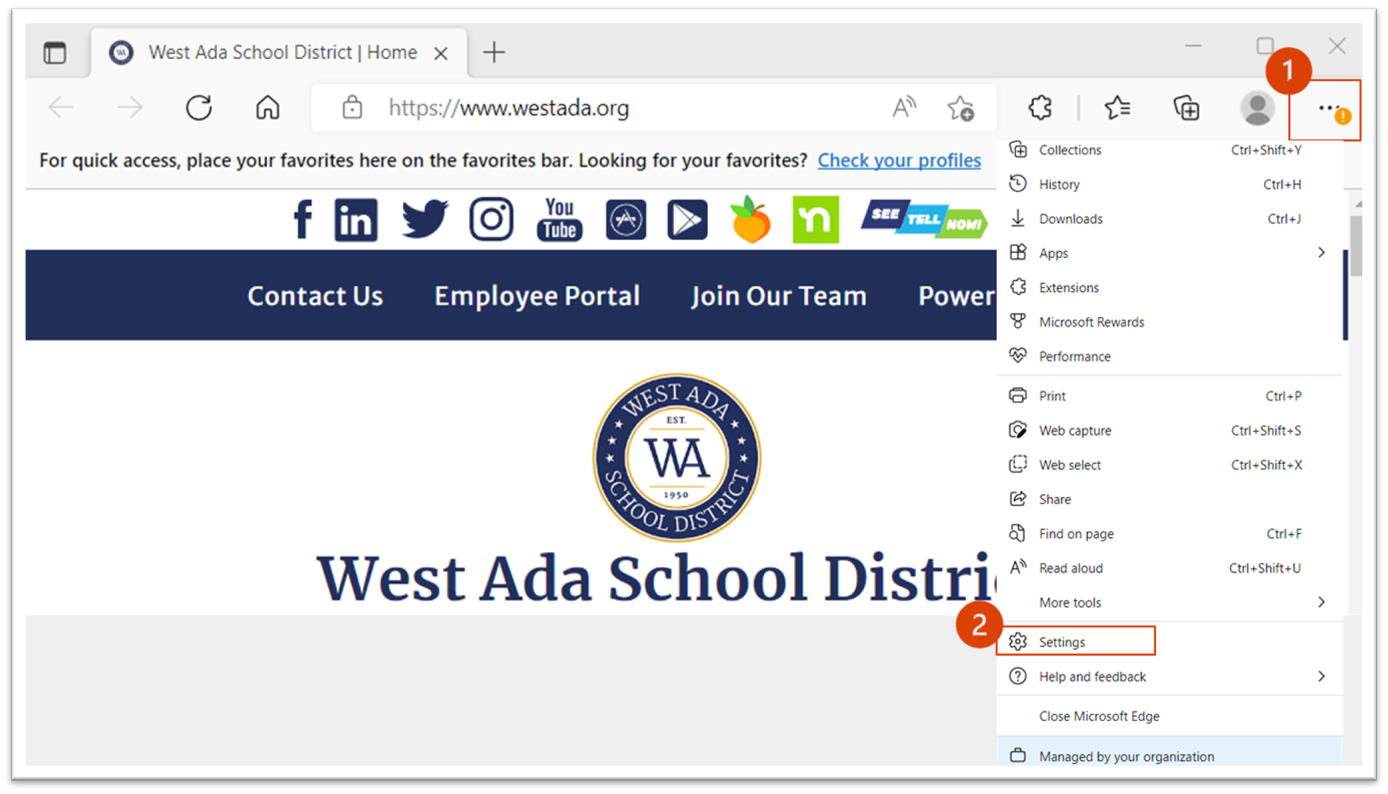
Step 3
Click on Import browser data
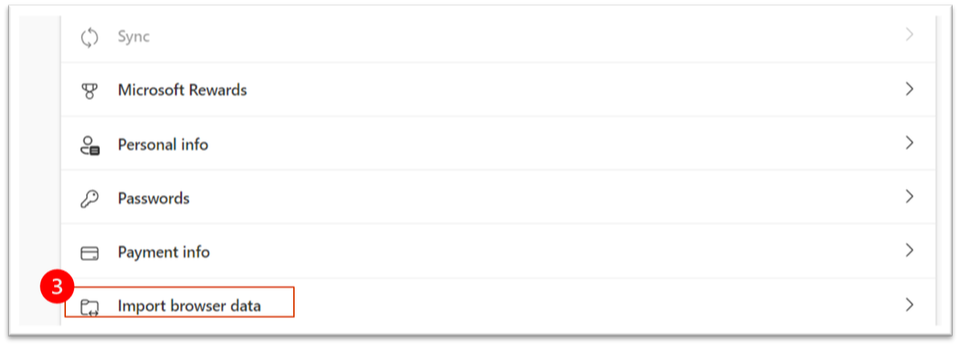
Step 4
Click on Import browser data

Step 4
Click on Import browser data

Step 5
Configure the import by setting:
Import From to "Google Chrome"
Step 6
Profile: Select the student's active profile (the student's name or email address should appear)
Step 7
Ensure Favorites or bookmarks is selected
Step 8
Deselect
Saved passwords
Personal info
Payment info
Browsing history
Settings
Open tabs
Extensions
Step 9
Click Import